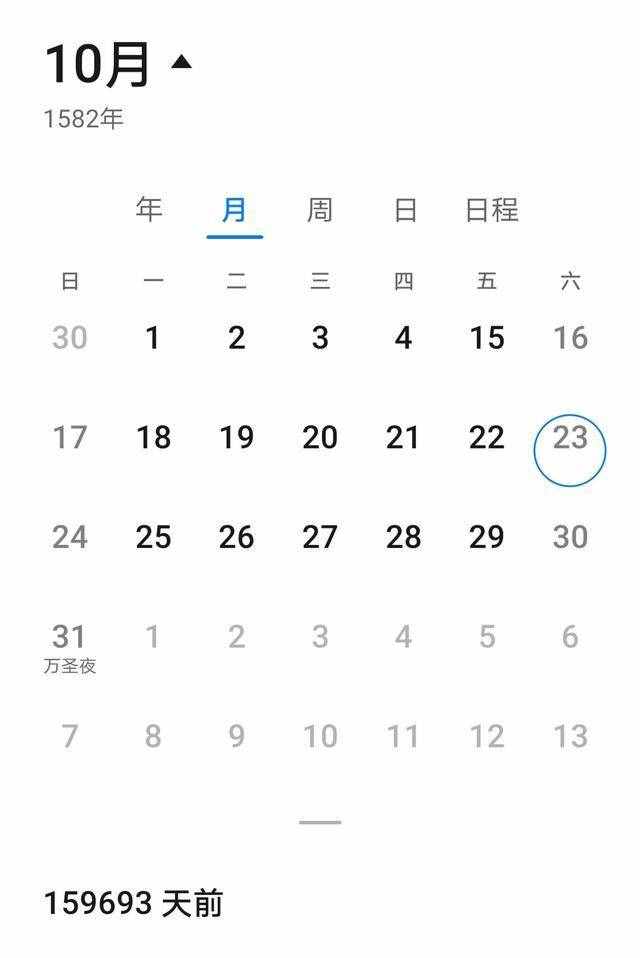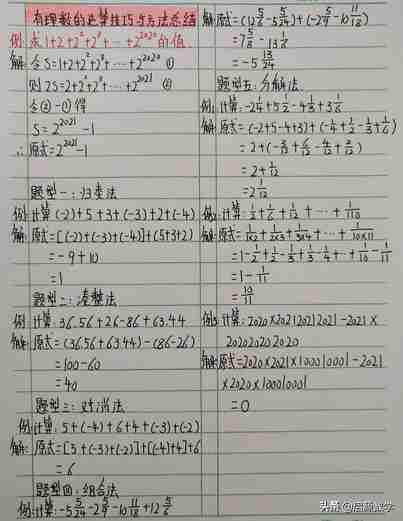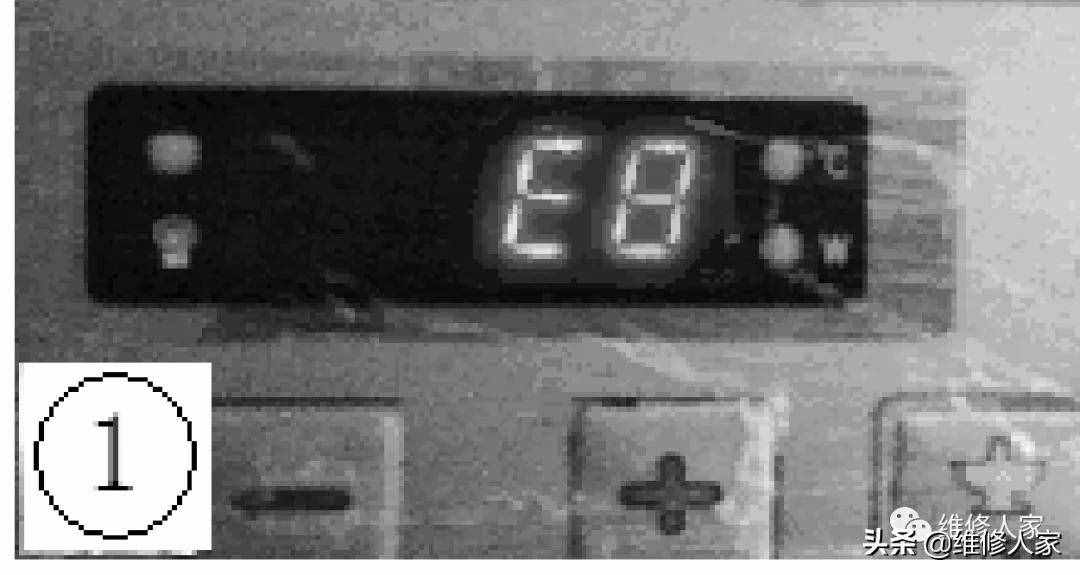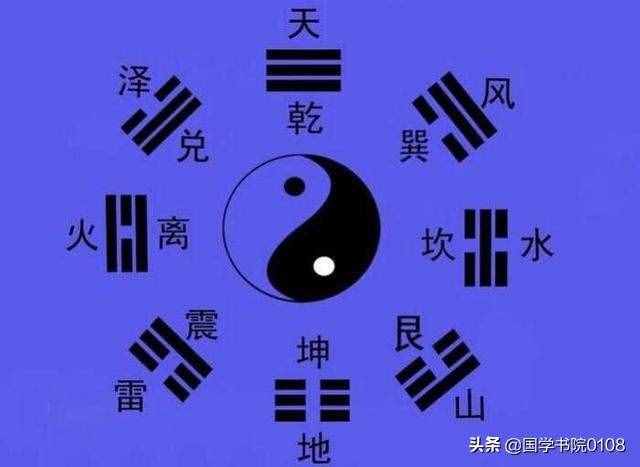网络打印机怎么安装(网络打印机安装步骤)
网络打印机怎么安装(网络打印机安装步骤)
相信不少人对打印机不陌生,在科技高速发展的今天,人们利用打印机从电脑上打印图像、文本等,而什么是网络打印机呢?当然,普通打印机和网络打印机在本质上是差不多的,但是很多人在安装网络打印机时会陷入困难中,就比如网络打印机安装时如何设置其中某些项目呢?如果你还被这个问题困扰着,那么小编整理的这些内容能够告诉你具体的操作方案。
网络打印机的安装步骤:
1) 将打印机用直通线( 网线 直接)连接到交换机端口上,利用打印机自带的控制面板将打印机的默认IP 改为公司网络的IP地址192.168.0.220(当然也可以是其它任何有效IP地址,但不能与网络中任何一个设备的IP地址有冲突)。
2) 单击【开始】按钮,选择【设置】→【打印机】命令,打开“打印机”窗口。
3) 双击“添加打印机”图标,弹出向导对话框。
4) 根据系统提示,单击【下一步】按钮,弹出如下图所示的对话框。不过此时要选择“本地打印机”单选按钮。
5) 根据系统提示,单击【下一步】按钮,弹出如下图所示的对话框。这个对话框中的配置相当重要,而且要特别注意。在此要选择“创建新端口”单选按钮,并从下拉列表框中选择“St amd ard TCP/IP Port”选项,不能选择“使用以下端口”单选按钮,因为此时的网络打印机不再是通过并口进行的,而是通过RJ-45以太网接口,所利用的通信协议不是PPP协议,而是TCP/IP。
6) 单击【下一步】按钮,弹出如下图所示的添加TCP/IP打印机端口的向导对话框。
7) 单击【下一步】按钮,弹击如下图所示的对话框。在其中要为这台网络打印机指定一个IP地址,因为它已属于网络中的一个节点。这个地址要根据公司当前局域网所用的IP地址网段来设置,否则如果与现有网络的IP地址不在同一网段的话,则不能通信。端口名就可以随便起了。
8) 单击【下一步】按钮,弹击向导完成对话框。单击【完成】按钮,回到前面的添加打印机向导,如下图所示,在其中选择所安装的打印机型号(本例使用HP LaserJet 5000n网络打印机),以便直接从微软的Windows 2000系统中安装兼容驱动程序。好在Windows 2000系统中也提供了HP LaserJet 5000n这台机的兼容驱动程序。
9) 选择好打印机后,单击【下一步】按钮,弹出如下图所示的对话框。在这个对话框中要求为这台打印机起一个名。这就随便了,不过最好具有象征意义,否则使用起来难以识别,当然可以按系统默认。
10) 单击【下一步】按钮,弹出如图所示的对话框。在这个对话框中也要注意,此时不要选择“共享为”单选按钮,而要选择“不共享这台打印机”单选按钮。因为所采取的网络打印方式是点对点式,而不是像共享打印那样的客户/服务器模式,这本身所进行的就是最终用户的安装,而无须安装打印服务端
11) 单击【下一步】按钮,对话框会询问是否要打印测试页,为了验证安装是否正确,通常选择“是”单选按钮,当然如果很有把握,也可以选择“否”单选按钮,这样还可以节省纸张。
12) 单击【下一步】按钮,弹出如图所示的向导完成对话框。提示用户网络打印机的安装过程全部完成。单击【完成】按钮即完成安装向导。完成后即在“打印机”窗口中列出所安装的打印机HP LaserJet 5000n。
13) 至此该用户就完成了全部网络打印机HP LaserJet 5000n的安装。其他网络打印机及其他系统的用户手动网络打印机安装方法类似,参照即可,这里不再表述。