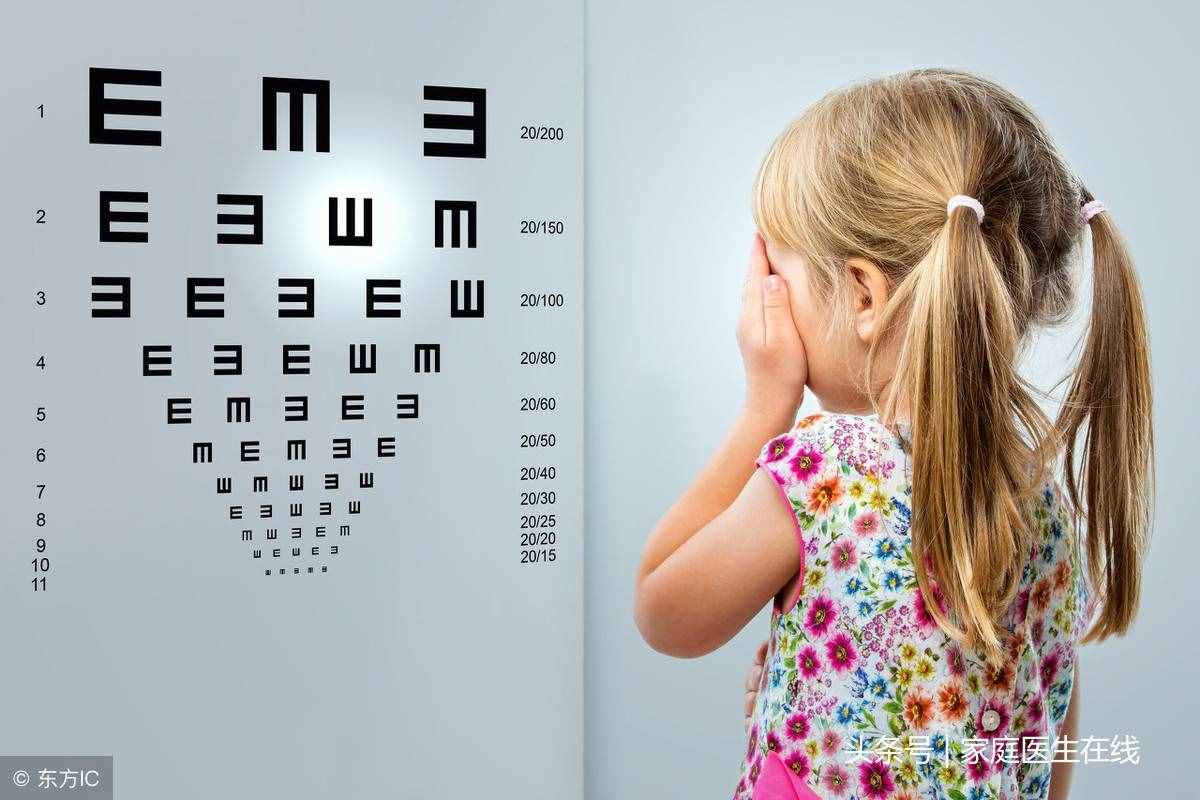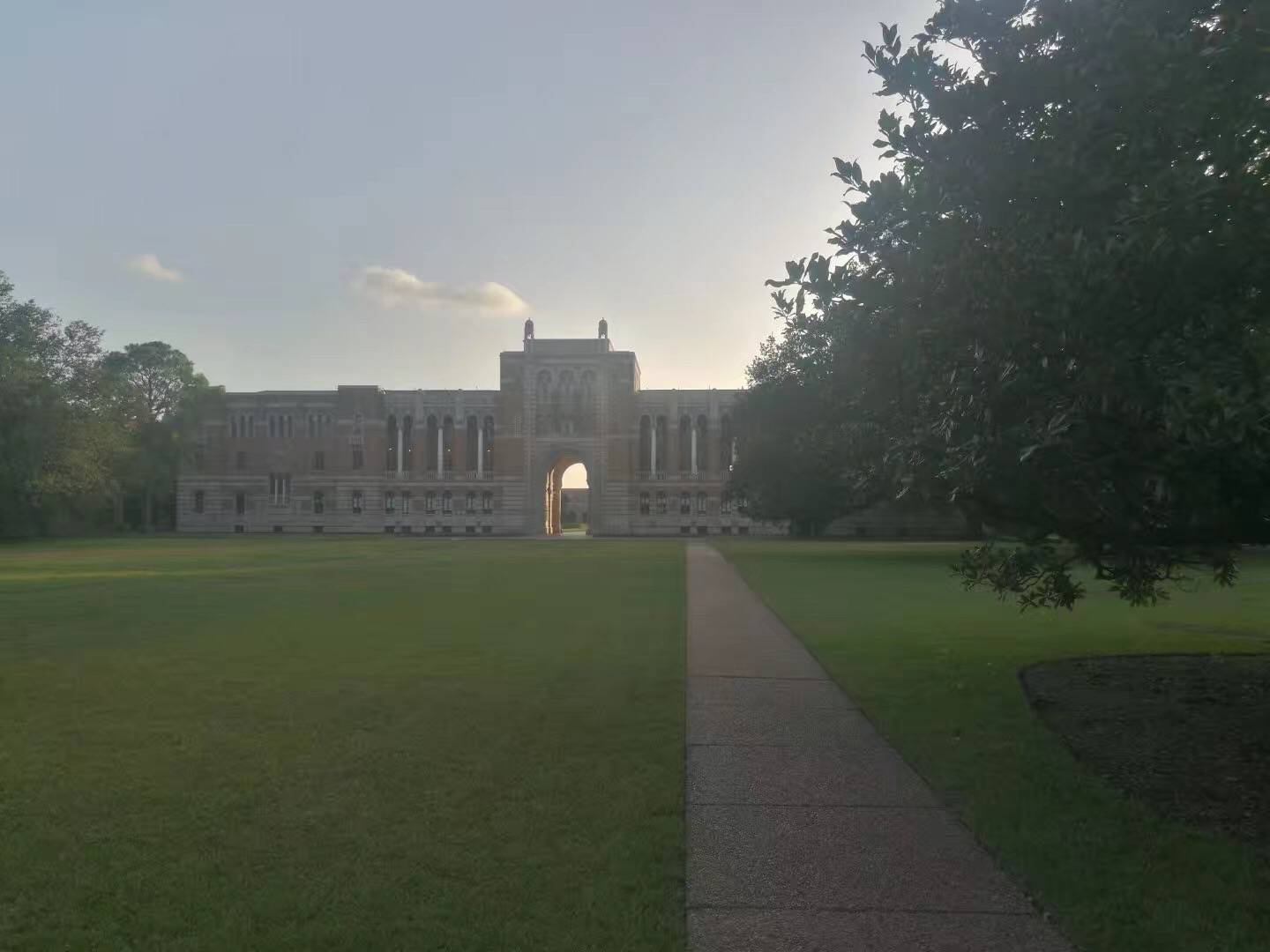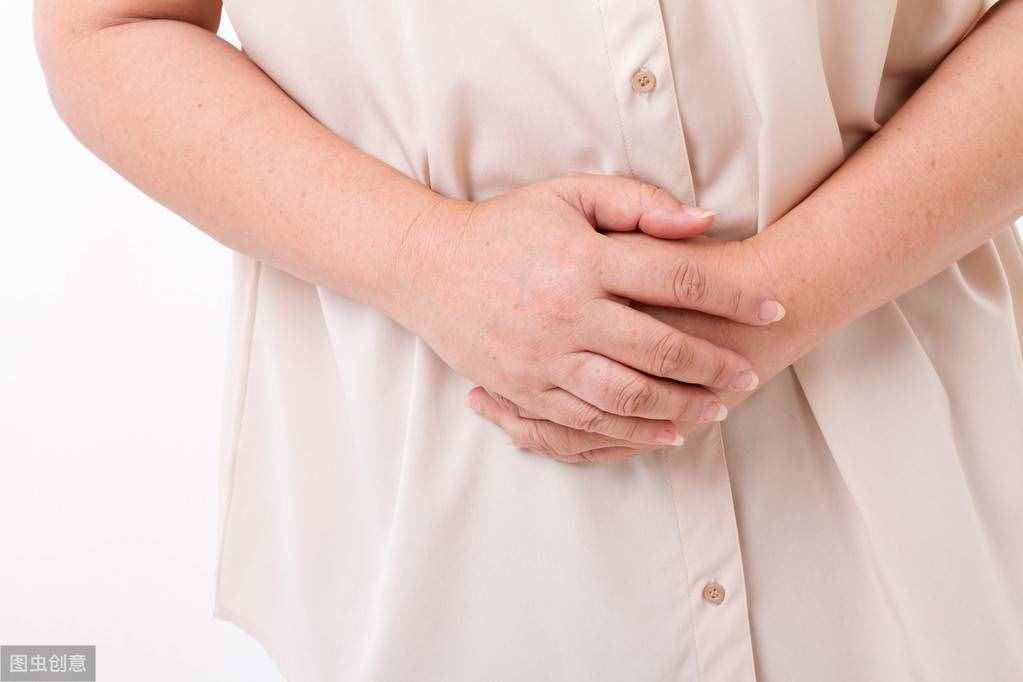进入路由器(如何进入路由器设置界面)
进入路由器(如何进入路由器设置界面)
如何进入路由器设置界面?不懂路由器安装设置的朋友心中都有这样的疑问,其实这个问题很简单。下面小编就详细为您介绍一下如何进入路由器设置界面以及如何设置路由器?

一、如何进入路由器设置界面
1、在开始-运行-CMD-回车
输入ipconfig在defaultgateway那行看IP然后在在IE上输入那行IP就能进了输入用户名和密码一般都是ADMIN
2、先本地连接设置IP192.168.1.1,再打开IE192.168.1.1
输入ID和password
3、开始-程序—附件-命令提示符,输ipconfig/all查看IP地址及DNS码,如果是192.168.0.*,在IE浏览器里输入192.168.0.1,户名及密码都是admin
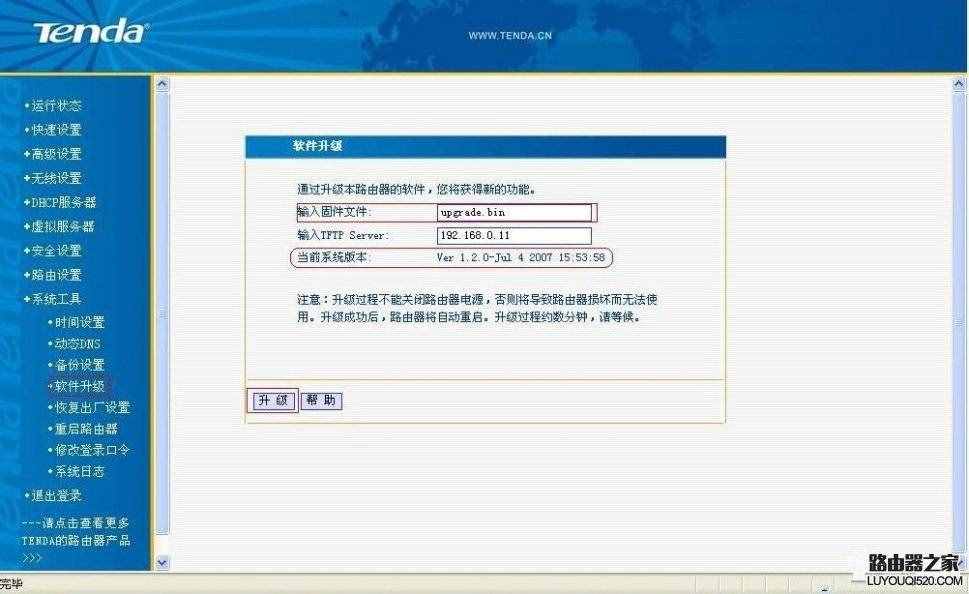
4、要看你的路由是什么品牌的
D-LINK、TP-LINKIE都是:192.168.1.1
原始帐号:admin密码:admin
其它部分路由器IE是:192.168.16.1
原始帐号:admin密码:admin
5、硬件连接后.
直接在IE输入路由IP地址.
如:192.168.1.1
6、先本地连接设置IP192.168.1.1
再打开IE192.168.1.1
输入ID和password
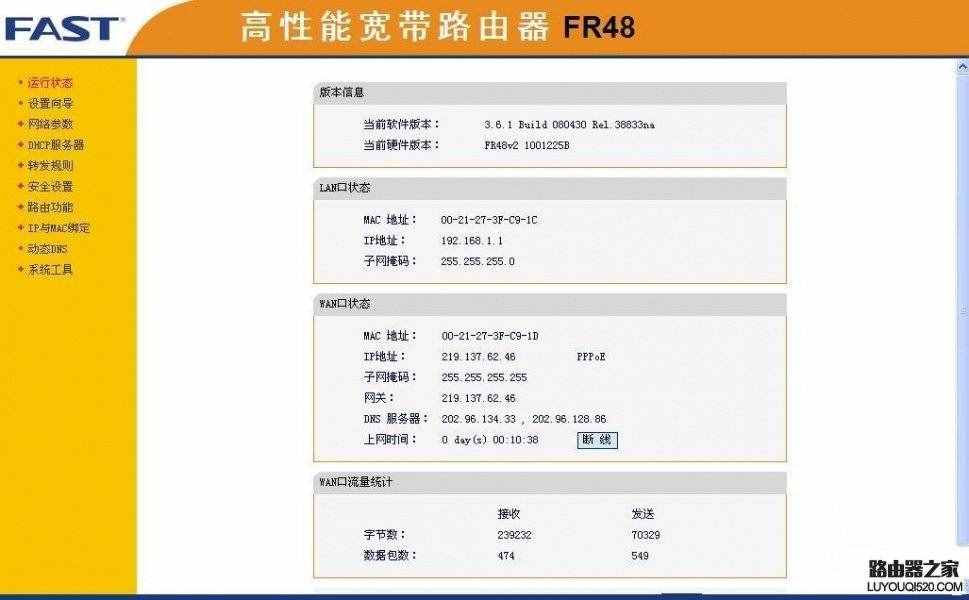
二、TP-LINK路由器设置
1.电信来的网线插路由器的WAN口,电脑插路由器的LAN口;
2.在电脑中设置IP地址为192.168.1.XX,子网掩码为255.255.255.0,网关为192.168.1.1,然后打开IE,在地址栏里输入:192.168.1.1(TP-LINK的路由器一般都是这个地址,如果不对请查阅路由器说明书,并对电脑的网关设置进行相应修改);
3.在所打开的页面中输入帐号admin,密码admin(TP-LINK的路由器初始帐号和密码一般都是这样的,如果不对请查阅路由器说明书);
4.在管理页面中选择“网络参数”下的“WAN口设置”,如果是网线直接入户,将“WAN口连接类型”选为“静态IP”,并将服务商提供的IP地址、子网掩码、网关、DNS服务器、备用DNS服务器填入;
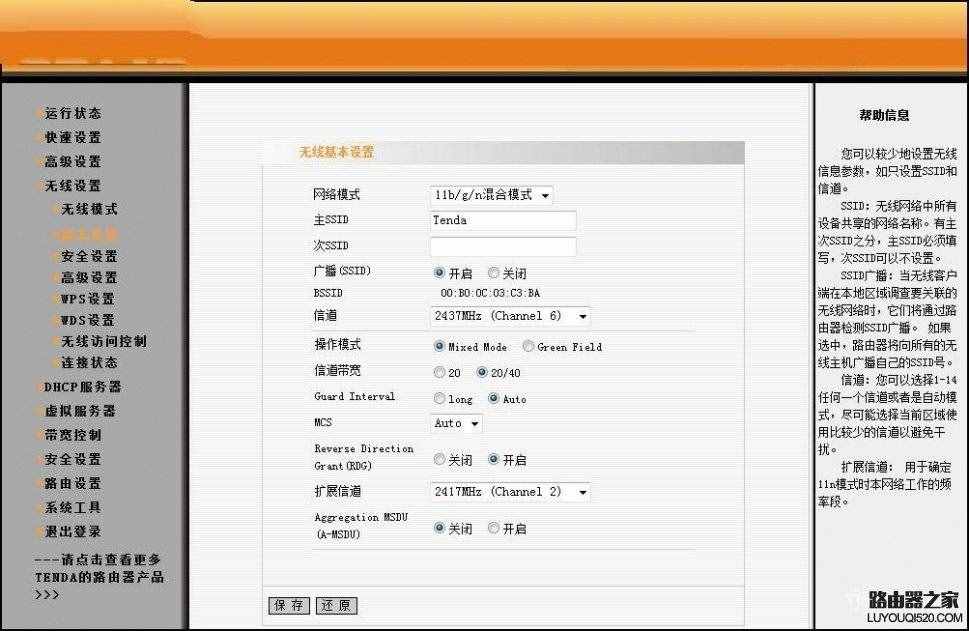
5.如果是电话线入户,通过宽带猫拨号上网,将“WAN口连接类型”选为“PPPoE”,填入服务商提供的上网帐号和上网口令,并选择“自动连接,在开机和断线后自动进行连接”;
6.点击“保存”后选择页面中的“DHCP服务器”,点选“启用”,填入地址池开始地址(最小为192.168.1.2)和地址池结束地址(最大为192.168.1.254),地址租期直接填入最大值;
7.点击“保存”后选择页面中的“系统工具”下的“重启路由器”;
8.电脑的IP可以手动设置,也可以自动设置。
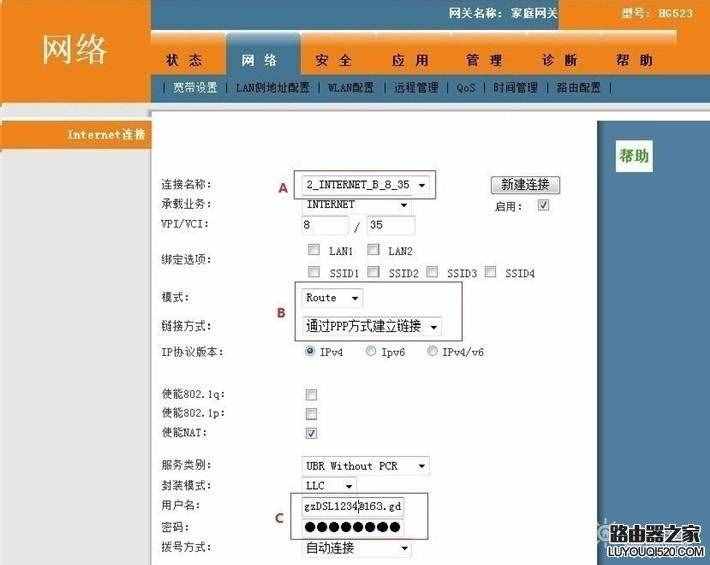
三、如何进入路由器管理界面
鉴于这位网友对路由器知识的薄弱,下面笔者就介绍如何进入路由器的管理界面。
一般情况下我们购买到路由器,在包装里面会附带有说明书,说明书或设备机身中都会标明路由器的默认IP地址,比如是192.168.0.1,那么我们就要先设置好电脑的IP地址。首先在网络邻居中点右键属性,然后再在本地连接中点属性,双击在TCP/IP就能进入修改本机IP了。
由于路由器的IP段是192.168.0.1,所以电脑的IP也要设置为相同的IP段,下面设置为192.168.0.2,子掩码一般都是255.255.255.0,而网关肯定是需要指向路由器的IP,因此设置为192.168.0.1。DNS中有所不同,按不同的宽带类型与运营商的DNS填写,因路由器中可设置DNS,这里不填或者直接填192.168.0.1路由器的IP也行。填完直接按确认,完成!
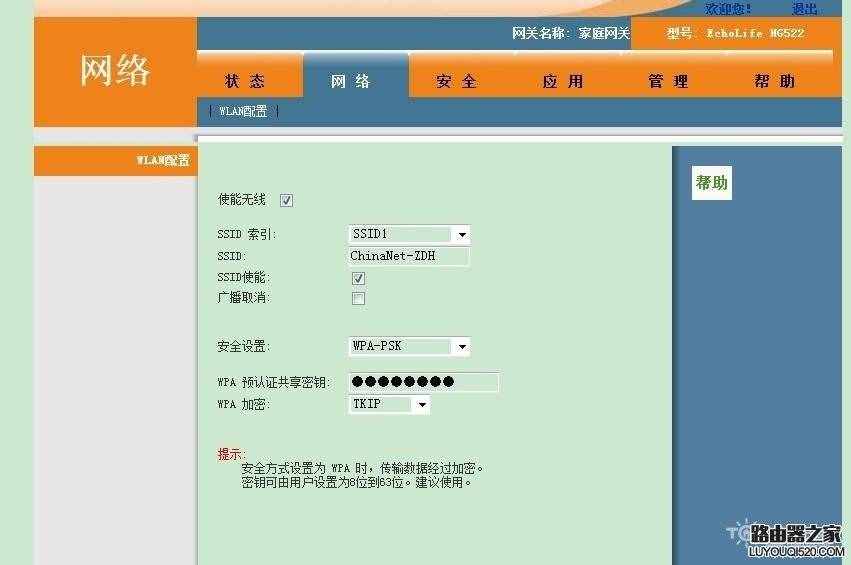
本机的IP地址修改完毕后,把电脑连接的网线连到路由器的LAN口中。这里再说一下,路由器一般有一个WAN口和4~8个LAN口,WAN口是接modem,其它的LAN口连接电脑。连接完成后,在电脑打开浏览器,在地址中输入路由器的IP地址192.168.0.1,浏览器就会显示一个窗口需要输入用户名和密码,输入正确后就能进入管理界面了。如果不行,有可能是路由器的默认IP已经被修改,这时候可以用恢复键还原出厂设置,恢复键一般在电源接口的旁边,有个小孔的地方就是了,用个牙签按住几秒便可。