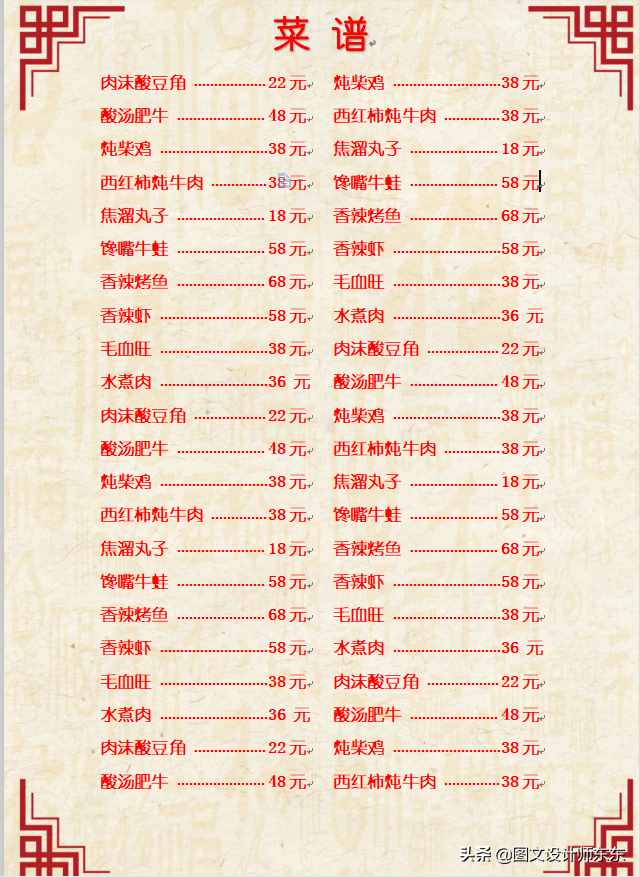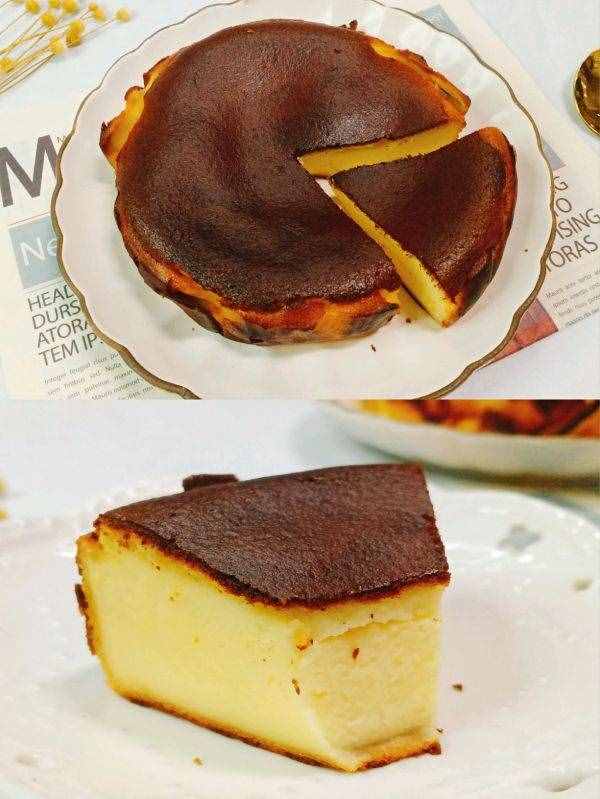制表位怎么用(Word、WPS制作菜单的方法)
时间:2021-06-10 15:22:48来源:黄埔信息网
制表位怎么用(Word、WPS制作菜单的方法)
第一
新建空白文档,输入菜品和价格,记得名称和价格直降要留有空格(保留一个空格就可以)。如下图。
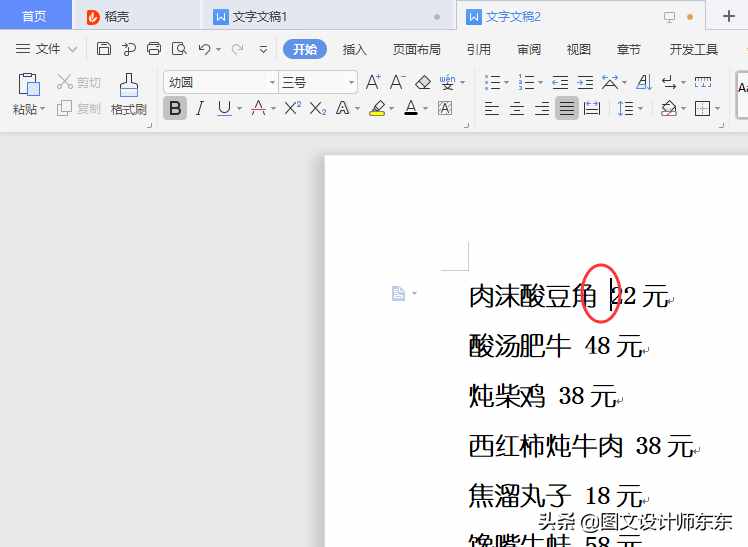
第二、分栏
我们的菜品有很多,一直向下排会很长,所有需要分栏,找到,页面布局——分栏——选择两栏(或根据自己的要求选择)
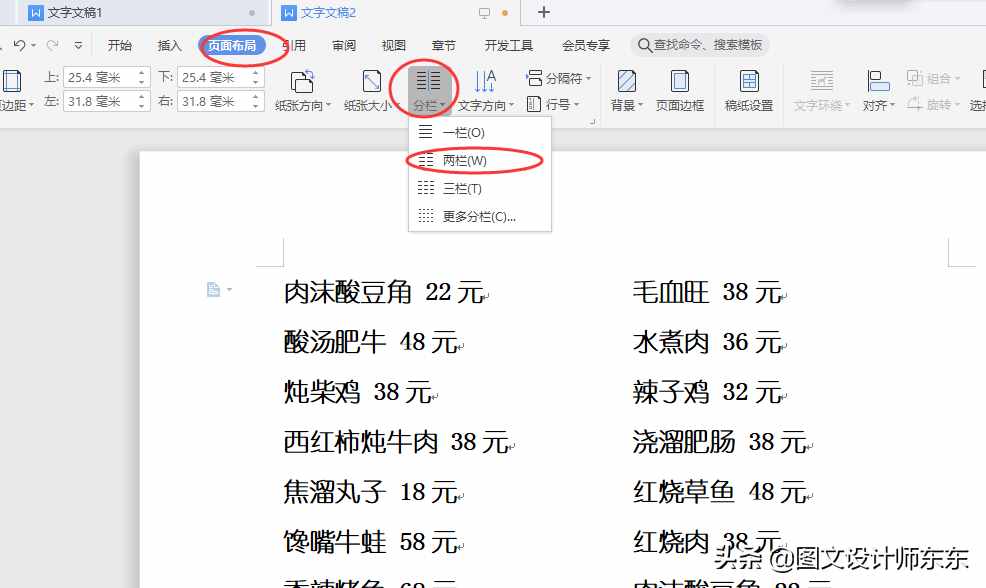
第三、调整字体字号
选择所有文字,修改字体和字号和颜色,自己感觉合适即可。如下图。
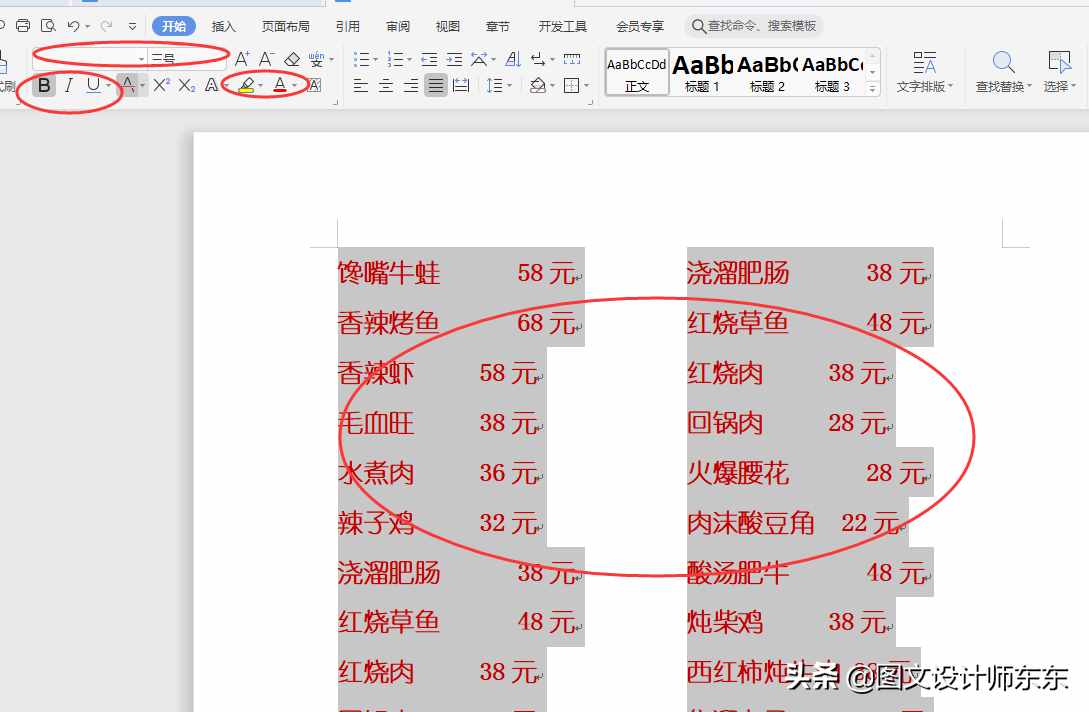
第四、对齐文字
字体颜色调整完成,我们需要把菜品的价格全部对齐(重点:菜品和价格之间只需要保留一个空格就可以)
选择全部文字CTRL+A 右键单击选择段落,如下图。
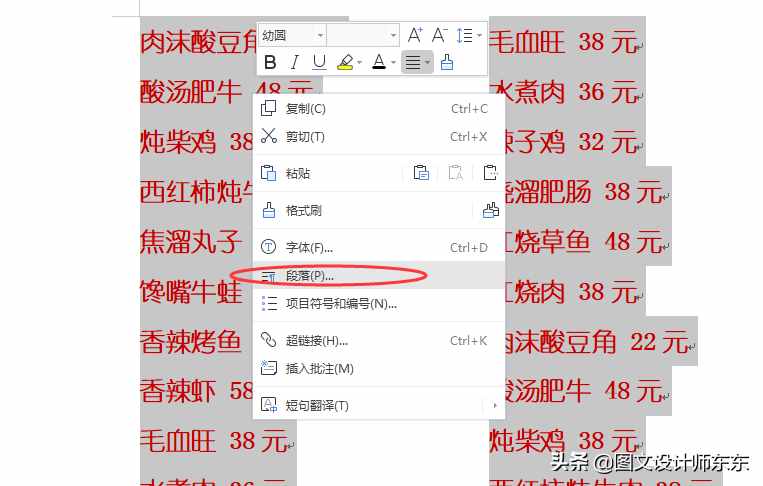
选择段落选项窗口中的制表位,如下图。
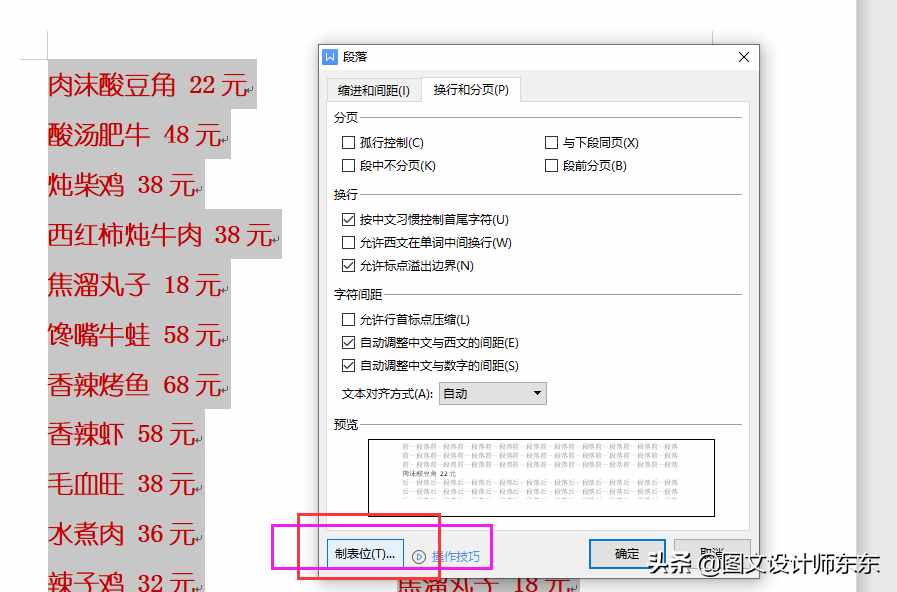
弹出的对话框根据下图数值填写,制表位位置32,默认制表位不动,选择对齐方式,前导符选择一种即可。最后确定。如下图。
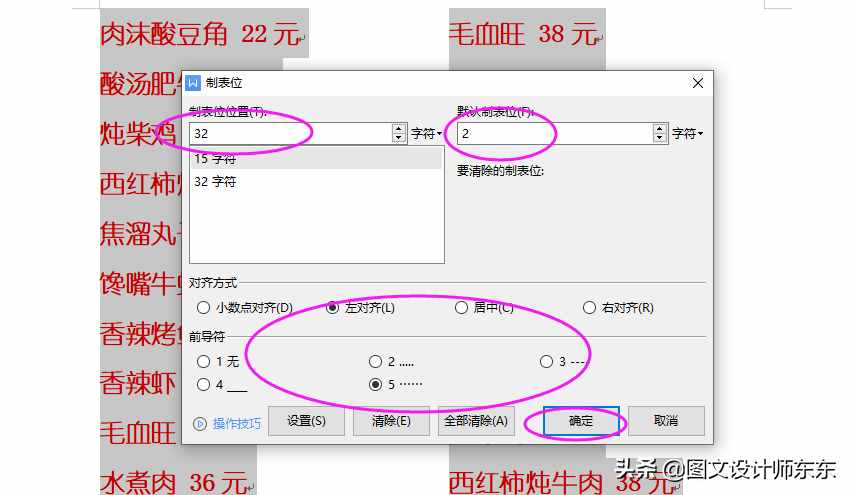
第五、对齐价格
按照上面步骤操作完成,鼠标光标放在文字和价格之间,按键盘的tab键,价格就会自动对齐了,依次去按就可以了。如下图。
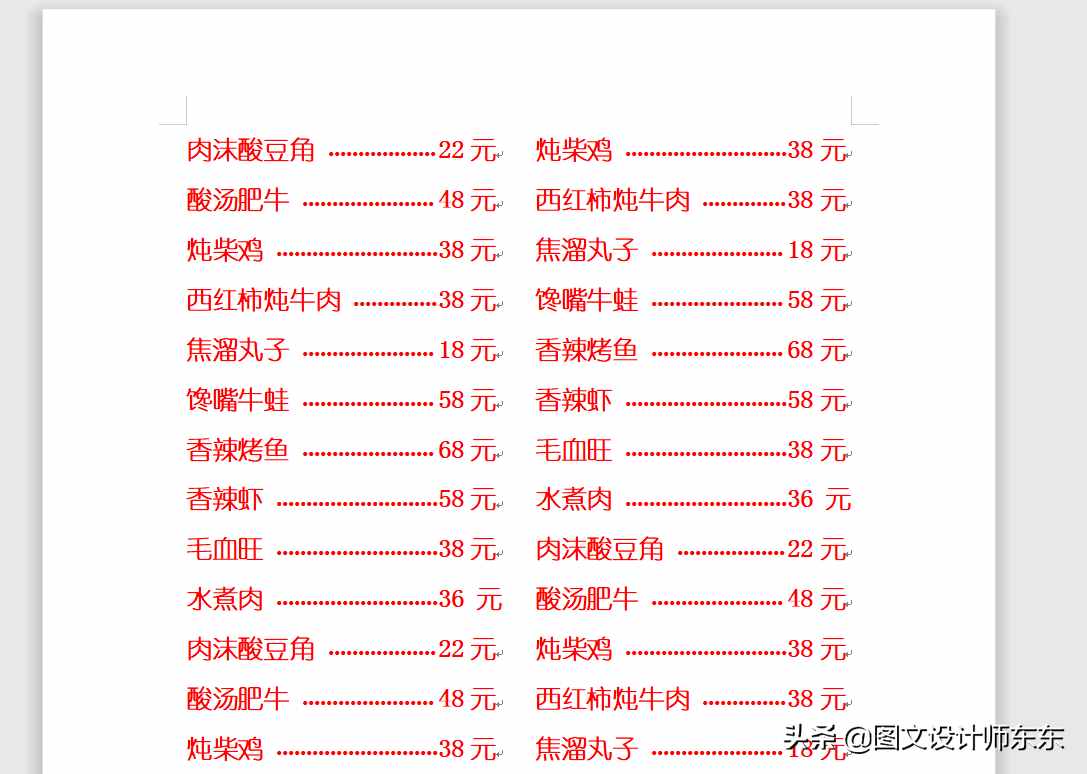
第六、添加标题
菜单内容完成后需要加上一个标题“菜谱”。选择插入——艺术字——选择一种样式即可。
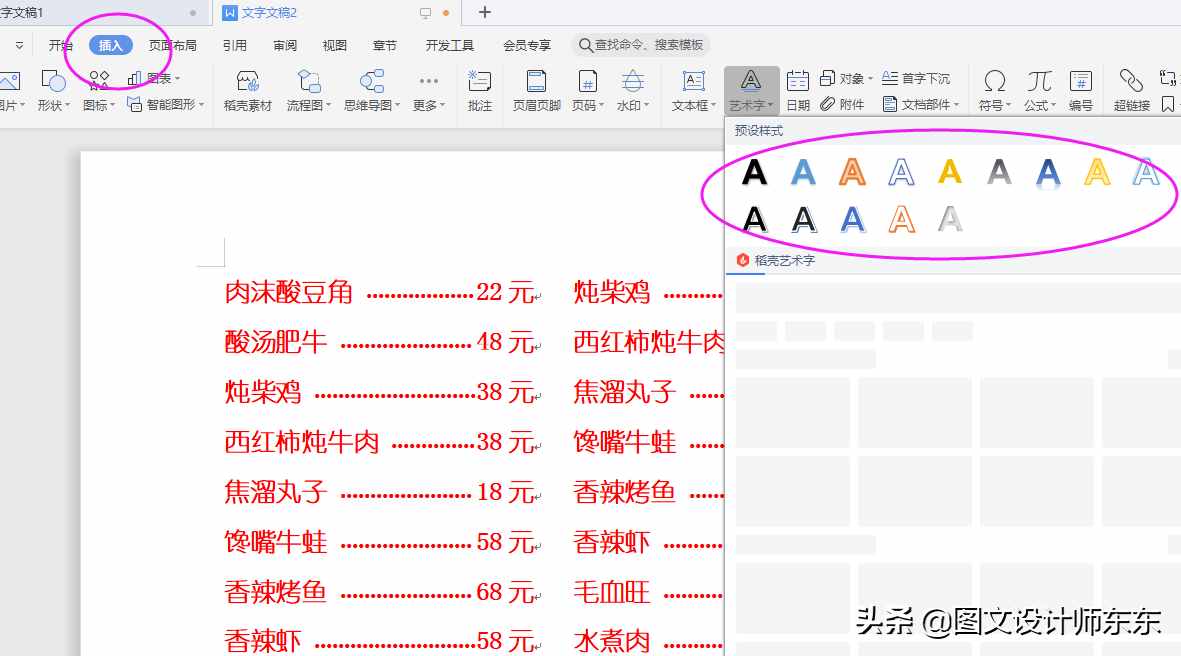
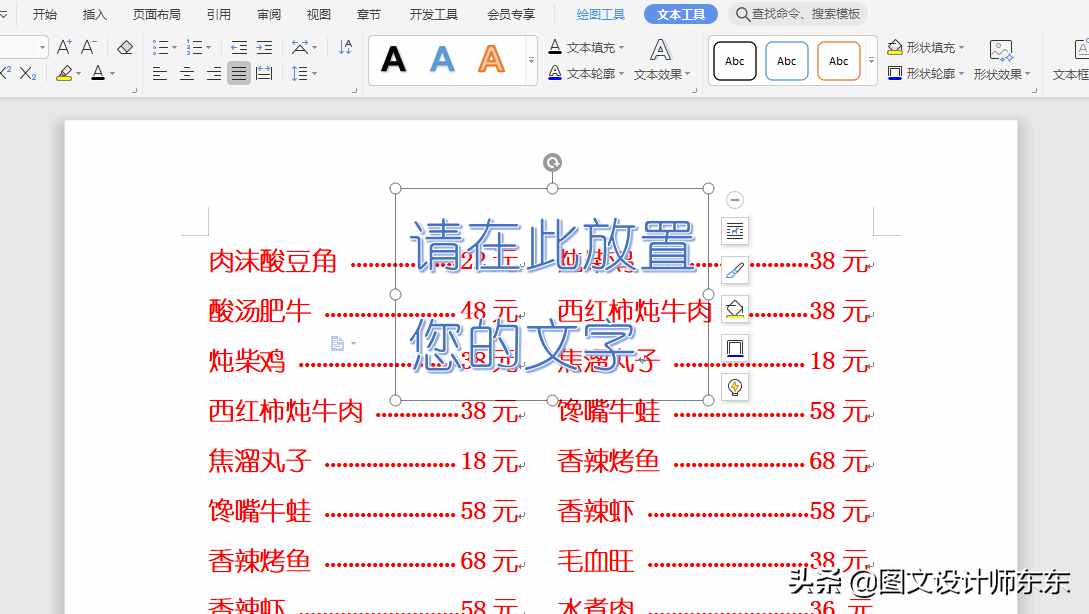
输入菜谱内容,把文字拖至最上面居中位置。如下图。
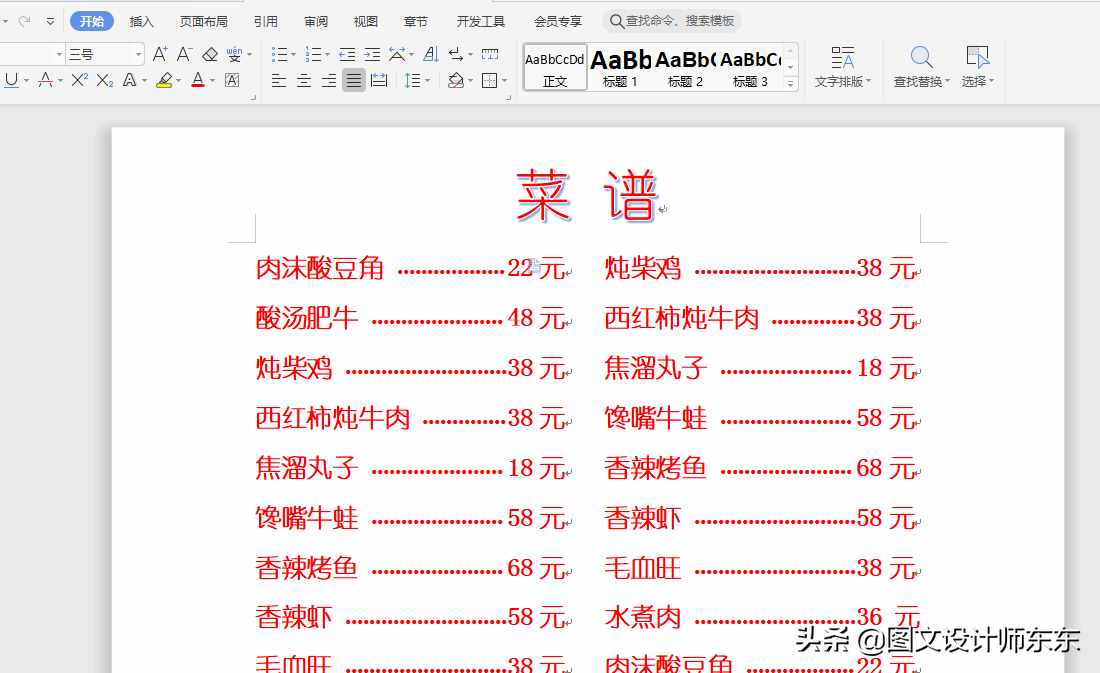
最后选择一张图片作为底图,我们可以把背景图片直接拽进来,选择右边的负浮文字下方,那么图片就到文字下面了,如下图。
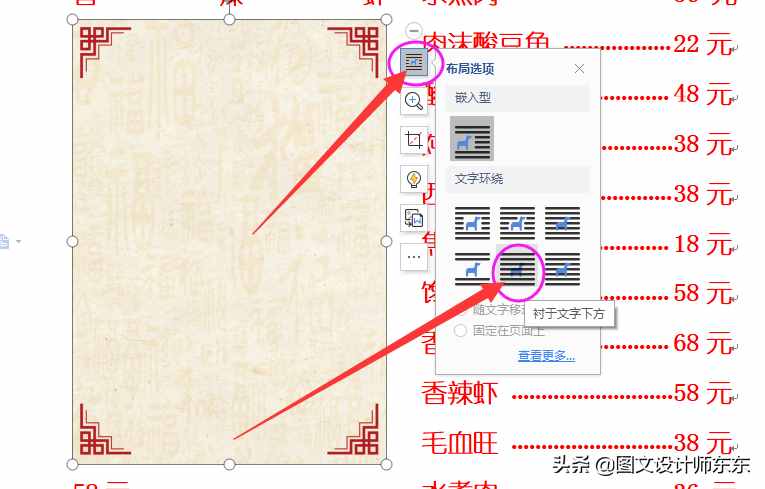
然后把图片拉大一点,搞定了,下面是最终的效果图,来看看吧。